Sommaire
Comment tracker ses signatures emails avec Google Analytics
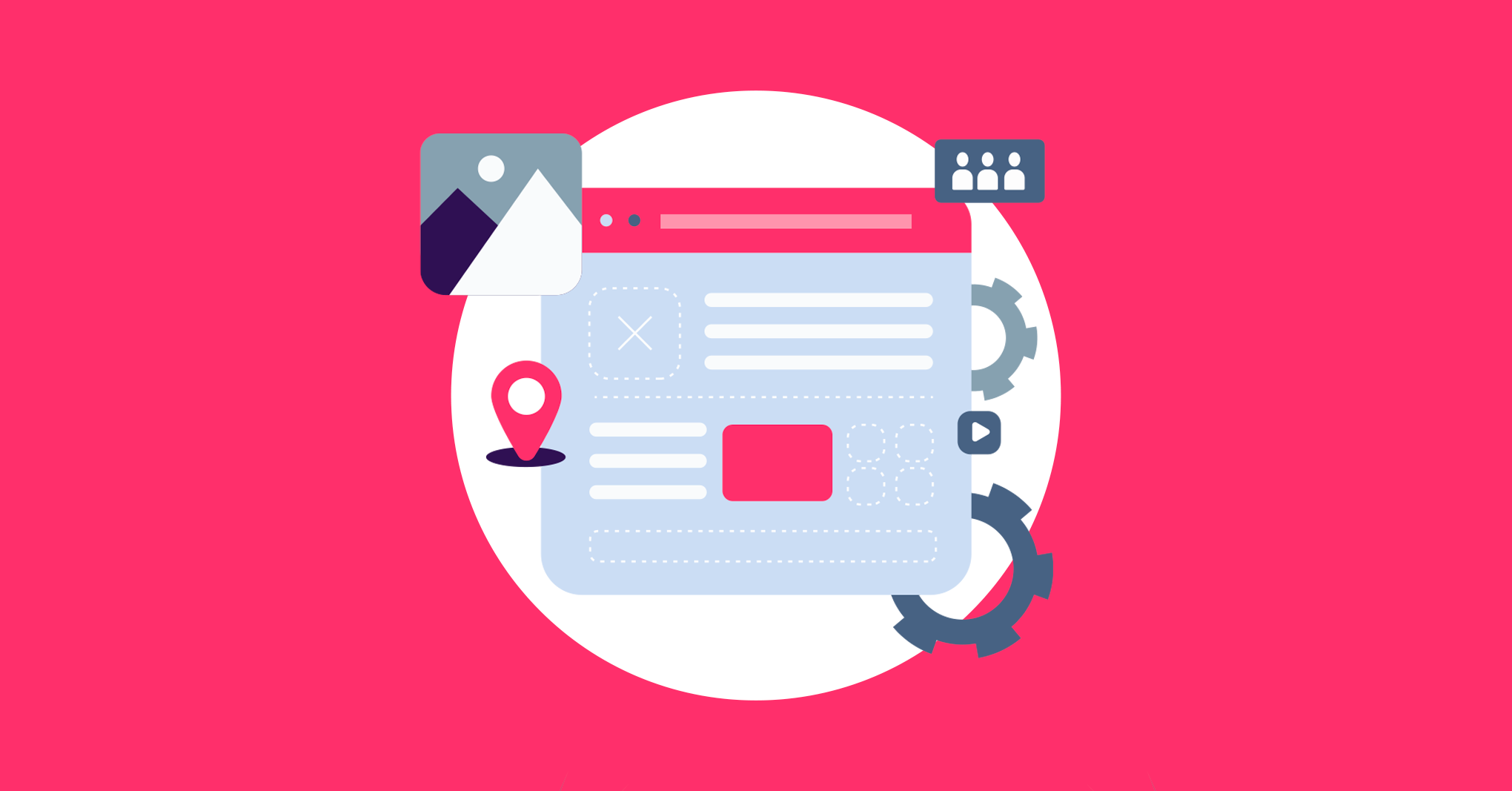
Vous souhaitez mesurer l’impact de votre travail, comprendre d’où vient votre trafic et l'analyser : vous vous interrogez sur l’outil à utiliser ? Cet article est fait pour vous ! Voici la procédure à suivre pour atteindre cet idéal :
Google Analytics votre meilleur allié
Simple d’utilisation, son objectif premier est d’analyser votre audience. Il vous permettra de suivre le trafic sur votre site, en vous indiquant d'où provient votre audience, les actions qu’elle entreprend et bien plus encore.
Vos signatures mails font partie intégrante de vos campagnes marketing, il est alors important de pouvoir mesurer leur impact. Chez Signitic vous pouvez facilement mesurer vos taux de clics sur vos différentes campagnes.
En utilisant le suivi des clics de votre signature vous comprendrez alors d’où vient votre audience, ses besoins et comment se comporte-t-elle sur votre site.
1) Je crée un paramètre de suivi UTM
UTM : Urchin Tracking Module, est une méthode vous permettant d’identifier et de suivre le trafic provenant (dans notre cas) des clics de notre campagne ou signature mail. Pour ce faire, l’UTM doit être placé à la fin de votre URL.
L’UTM est majoritairement constitué de 3 paramètres principaux (utm source/media/campaign) afin de définir le média et la campagne utilisée.
1ère étape : Nous devons générer notre nouvelle URL, via cet outil : Campaign URL Builder de Google Analytics.
Voici les informations à remplir :
Website URL : Il s'agit du lien clickable à destination de votre site internet, par exemple : https://www.signitic.com/fr
Campaign Source : Il s’agit de la source de la campagne, par exemple : "Banner"
Campaign Medium : Entrez le support utilisé pour votre campagne, par exemple : "Email"
Campaign Name : Inscrivez le nom de votre campagne, par exemple : "Network_on_signature"
Share the generated campaign URL : Vous devriez à présent obtenir une nouvelle URL générée automatiquement suivant les informations inscrites précédemment. Il s'agit de l'URL que vous utiliserez pour suivre vos clics.
Par exemple : https://blog.signitic.com/fr/reseaux-sociaux/?utm_source=Banner&utm_medium=Email&utm_campaign=Network_on_signature
2) J’inscris ma nouvelle URL dans ma campagne
Dans cet exemple nous avons choisi d’inclure notre UTM dans notre bannière mail.
2ème étape : Je me connecte sur la plateforme Signitic,
direction mes campagnes, « Lien » : j’insère ma nouvelle URL.
{{ban}}
3) Je consulte mes données via Google Analytics
Une fois ma nouvelle campagne de bannière mail lancée, je peux analyser mes données via Google Analytics.
Connectez-vous à votre Google Analytics, rendez-vous sur l’onglet « Acquisitions » puis « Campagnes » enfin « Toutes mes campagnes ».
Vous pouvez dès à présent consulter et comparer les résultats de votre campagne !
Cet article est terminé, nous espérons que cela vous a été utile. Restez connectés pour de nouveaux articles qui arriveront très prochainement sur le blog de Signitic !
















