Sommaire
Comment ajouter une signature HTML sur Gmail
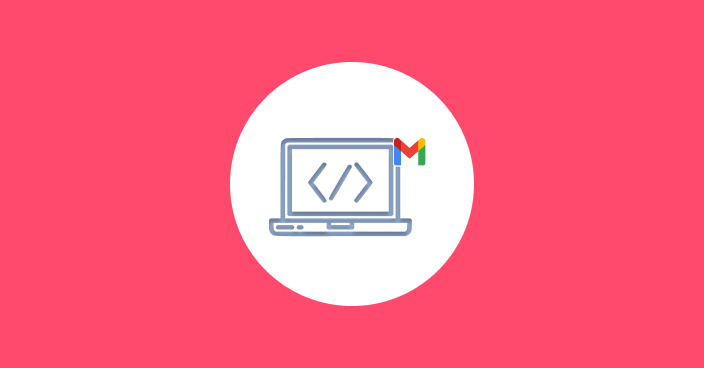
Aujourd’hui, de nombreuses entreprises font le choix de personnaliser leur signature mail avec des bannières de communication ou des images afin de faire la promotion de leur marque. Pour qu’elle soit dynamique, efficace et plus riche en contenu, la signature doit toutefois être sous un format HTML. S’il est possible de créer et d’ajouter une signature simple sur Gmail, ce n’est pas le cas pour ce type de format ! Pour y parvenir, il convient de suivre un processus spécifique : vous obtiendrez ainsi une signature responsive et plus attractive !
Découvrez les 5 étapes clés pour ajouter une signature HTML sur Gmail !
Qu’est-ce qu’une signature HTML ?
Le HTML ( HyperText Markup Language : langage de balises pour l’hypertexte en français) désigne un type de langage informatique utilisé pour décrypter les pages web. Il permet de mettre en forme une signature mail avec des images, des logos ou des liens qui s'afficheront correctement sur tous les supports numériques et tous les clients mails à la différence d’une signature basique créée directement sur Gmail.
Les 5 étapes pour ajouter votre signature HTML sur Gmail
Étape 1 : Créer la signature sur Word
Ouvrez une nouvelle page Word et créez votre signature mail en y ajoutant les éléments que vous voulez : images, logos, Call To Action (CTA), etc.
Étape 2 : Utiliser un éditeur de code HTML
Après avoir créé votre signature, il convient de la copier-coller dans un éditeur de code HTML et de la modifier afin d’obtenir les bons espaces et le style adapté.
Étape 3 : Ouvrir votre signature HTML dans un navigateur web
Ouvrez votre fichier de signature mail dans un navigateur web, sélectionnez-la et copiez-la. Ne vous trompez pas, c’est le visuel de votre signature qu’il faut copier et non son code HTML !
Étape 4 : Ajouter votre signature HTML sur Gmail
Pour réussir cette étape, vous devez :
- aller sur votre compte Gmail ;
- cliquer sur l'icone « Paramètres » en haut à droite ;
- aller dans l’onglet « Voir tous les paramètres » > « Général » > « Signatures » ;
- appuyer sur le bouton « créer une nouvelle signature » ;
- nommer votre signature ;
- coller votre signature dans le champ correspondant ;
- apporter des modifications si vous le souhaitez.
Étape 5 : Enregistrer votre signature HTML sur Gmail
Vous devez ensuite cliquer sur « Enregistrer les modifications ». Enfin, vérifiez que votre signature HTML est bien ajoutée en ouvrant un nouveau message !
{{ban}}
La solution Signitic pour ajouter facilement une signature HTML sur Gmail !
Pourquoi ne pas utiliser Signitic pour ajouter une signature HTML sur Gmail ? Rapidité, facilité et efficacité sont les atouts principaux de ce logiciel d’édition de signatures mail !
Avec Signitic, vous pourrez créer, gérer et ajouter votre signature HTML sur une plateforme unique : nul besoin de passer par Word ! Personnalisez vos signatures, harmonisez celles de tous vos collaborateurs et déployez-les automatiquement sur tous vos outils.
Vos signatures seront 100% responsives et l’affichage sera optimal sur tous les supports numériques et les différents clients mails ! N'hésitez plus, Signitic est la formule idéale pour faciliter votre gestion de signatures Gmail !
















