Sommaire
Comment ajouter une signature HTML sur Outlook
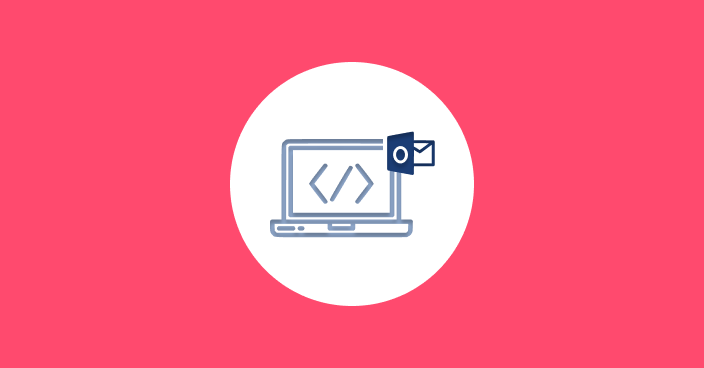
Pour se valoriser et faire la promotion de leurs nombreux services ou offres, les entreprises doivent désormais s’appuyer sur un canal de communication majeur : la signature mail HTML ! Le seul problème ? Outlook, messagerie très utilisée en France, n'offre pas la possibilité de créer ce type de signature attractive et responsive directement sur sa plateforme.
Pas de panique ! S’il existe un processus spécifique pour ajouter une signature simple sur Outlook, il en va de même pour la signature HTML.
Signitic vous explique comment ajouter une signature HTML sur Outlook en 4 étapes !
Qu’est-ce qu’une signature HTML ?
Le format HTML ( HyperText Markup Language : langage de balises pour l’hypertexte en français ) est un langage informatique qui permet de définir les pages web, de mettre en forme leur contenu et d’y ajouter des ressources multimédias. Concrètement, une signature HTML est une signature responsive et plus dynamique avec des Call To Action (CTA) ou des bannières de communication par exemple.
Les 4 étapes pour ajouter une signature HTML sur Outlook
Étape 1 : créer votre signature sur Word
Il convient de créer votre signature sur Word puis de l’insérer sur votre client mail. Vous pourrez ainsi incorporer des tableaux et une structure particulière qu’il est impossible de faire directement sur Outlook. Commencez par ouvrir une nouvelle feuille Word puis créer votre signature avec la mise en page de votre choix : mise en gras, taille de police, logo, etc.
Étape 2 : enregistrer votre signature sous le format HTML
Une fois que vous êtes satisfait de votre création, vous devez l’enregistrer :
- cliquez sur « Enregistrer sous » ;
- nommez votre fichier ;
- choisissez l’option « page web filtrée » (HTML) dans l’onglet « type de fichier » ;
- enregistrez votre fichier dans le répertoire « Signatures » que vous trouverez dans « Users » > « Users » > « Appdata » > « Roaming » > « Signatures ».
{{ban}}
Étape 3 : utiliser un logiciel d’éditeur de code HTML
Vous avez choisi de dynamiser votre signature avec des images ? Vous devez pour ce faire utiliser un logiciel d’éditeur de code HTML, au risque que vos images ne s’affichent pas correctement sur tous les supports.Pour ce faire, ouvrez votre document dans le logiciel, rendez-vous sur la ligne qui contient le codage de votre image et remplacez-la par l’URL de votre image. N’oubliez pas d’enregistrer une nouvelle fois votre signature !
Étape 4 : insérer la signature HTML sur Outlook
Après avoir enregistré votre fichier, connectez-vous sur votre compte Outlook puis allez dans « Fichiers » > « Options » > « Courrier» > « Signatures » : votre signature devrait s'afficher !Définissez votre signature « par défaut » pour tous vos mails : nouveaux, réponses et transferts. Cliquez sur « OK » : l'ajout de votre signature HTML sur Outlook est désormais terminé !
Créer et ajouter facilement une signature HTML sur Outlook grâce à la solution Signitic !
Pour gagner du temps et ajouter une signature HTML sur Outlook en à peine quelques clics, faites appel au générateur de signatures mail Signitic ! À la clé, des signatures HTML attractives, 100% personnalisées et qui s'afficheront correctement sur tous les clients de messagerie mails et sur tous les supports : ordinateur, tablette ou téléphone portable !
Planifiez une démo et venez découvrir les nombreux avantages de Signitic pour la gestion de vos Signatures Outlook !
















